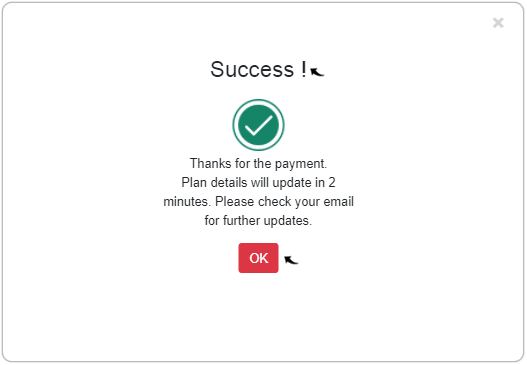Plan Subscription and Cost
Details on the transaction costs for using RChilli API, along with instructions on how to subscribe to a new plan or upgrade an existing one.
Transaction Cost for RChilli API
Follow the below table for the transaction cost details for different RChilli
API.
Note: To know how to subscribe to a new plan or update
an existing plan, see Subscribe or Upgrade Plan.
| RChilli API | Transaction Cost | |
|---|---|---|
| Resume Parser | parseResume | 1 credit (1 additional credit in case of OCR document) |
| parseResumeBinary | 1 credit (1 additional credit in case of OCR document) | |
| JD Parser | ParseJD | 1 credit (1 additional credit in case of OCR document) |
| ParseJDText | 1 credit | |
| Taxonomy | skillsearch | 0.3 credit |
| jobsearch | 0.3 credit | |
| keywordsearch | 0.3 credit | |
| autocompleteskill and autocompletejobprofile | This Add-on cost is flat $500 per month that gives 10k credit per day. | |
| Search Engine | parseAndIndex | 2 credits
|
| oneMatch | 2 credits (1 additional credit in case of OCR document) | |
| Search and Match endpoints | No additional credit | |
| Redaction | redactResume | 2 credits Note: 1 credit only if
jsondata is passed |
| Plugins | resumeTemplate | 2 credits (1 credit only if jsondata is passed)
|
| documentConversion | 1 credit | |
| nerTagger | 1 credit | |
| contactExtractor | 1 credit | |
| geoLocation | 1 credit | |
| Job Zone | 0.3 credit | |
| LLM Parser | OPEN AI | 1 credit (1 additional credit in case of OCR document) |
| Azure OPEN AI | 1 credit (1 additional credit in case of OCR document) | |
Subscribe or Upgrade Plan
- Enter your Email and Password to log in to your RChilli My Account
partner portal. You can also Sign Up to register a new account or log in
using Office 365 or Google accounts as necessary.Note: Contact support@rchilli.com for My Account portal access, subscription plans, pricing, and for any further support.
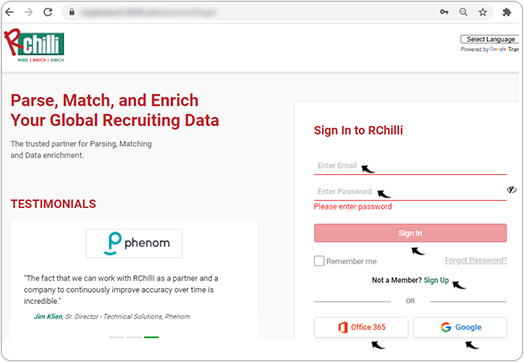
- On the My Plans tab:
- Click CHANGE PLAN to change the plan.Note:
-
For existing users their existing plan is displayed on the My Plans tab.
- If existing plan is expired and user not taken any action, then their existing plan is auto-renewed.
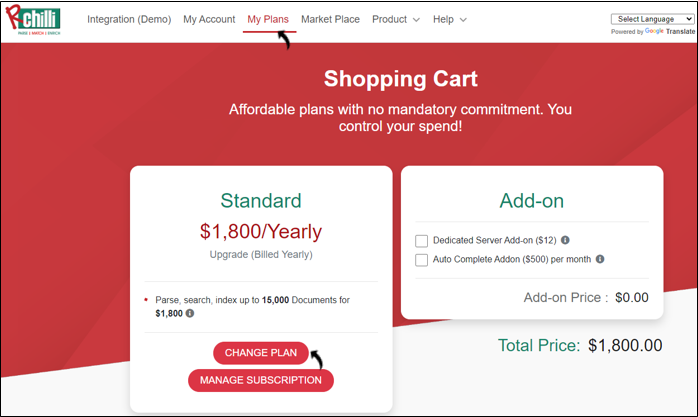
-
- On the Plan and Pricing page, you can choose either
Standard or BYOP plan as follows and click
SELECT:
- Standard: These are the standard plans available, select any plan in the Credits field and click SELECT.
- BYOP (Build Your Own Plan): You can create a plan as per
the required parsing credits, enter the number of parsing
credits in the Credits Required field and click
SELECT.Note: Make sure the minimum parsing credits entered are more than 10000.
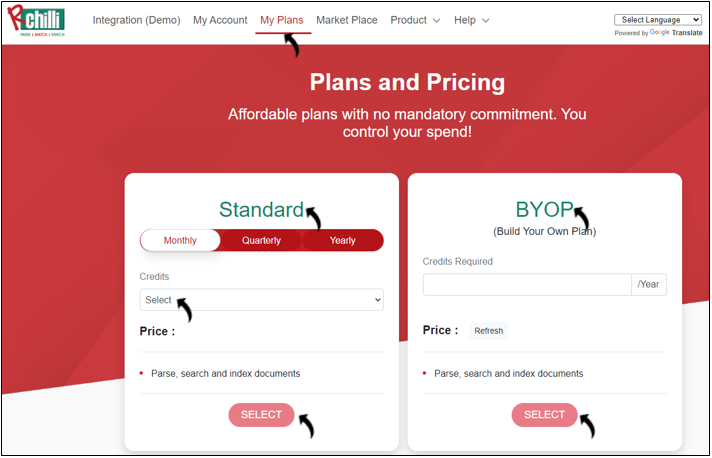
- Click CHANGE PLAN to change the plan.
- Once you select a plan in the above step, the Shopping Cart page will be
displayed. On this page, you can do the following:Note: To know details on how the credits are utilized for different endpoints, refer
- Change Plan: Click on the CHANGE PLAN to change the plan if necessary.
- Add-on: Follow the details on the add-on and select as applicable
along with the plan.
- Dedicated Server Add-on: This Add-on is applicable only for the yearly plans. This add-on must be selected if you want a server with total isolation, control, and security using customizable dedicated server hosting.
- Additional Parsing Credits: This add-on is applicable only for the $20000 yearly plan. If your credit is fully utilized then this add-on helps in getting additional credits.
- Auto Complete Add-on: This Add-on is applicable for all plans. Select this Add-on if you want Auto Complete Skill/JobProfile Taxonomy. You can use 10k credit per day for this add-on.
- Read and agree to the terms of service: Select the checkbox, read and agree to the terms of service before you process the payment.
- Checkout: Click CHECKOUT to proceed with the payment for
the plan selected.
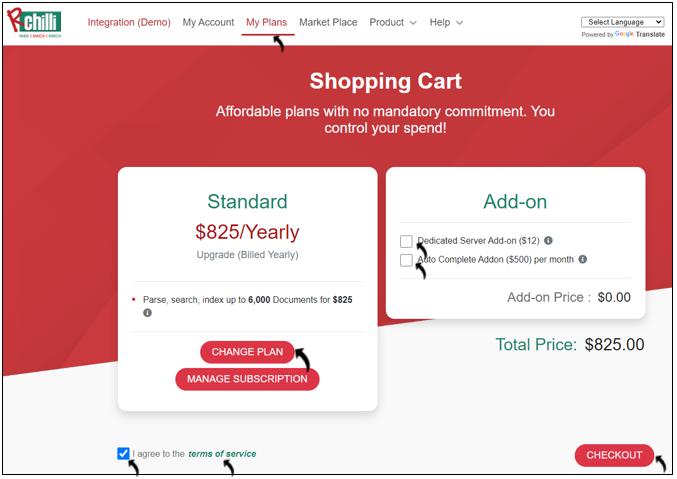
- A new page Your Order will be displayed, click Proceed To
Checkout.Note: If you have any discount coupons, click Apply coupon and enter coupon code to get the discount.
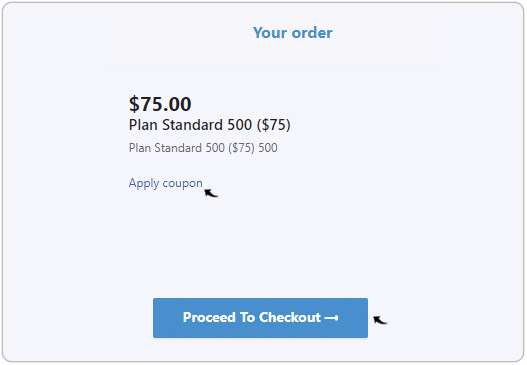
- On the Add your billing address page, enter your First Name and
Last Name (optional) and click Next.Note: If you do not want to ship your bill to the billing address then click the button against Ship to my billing address to add a new shipping address.
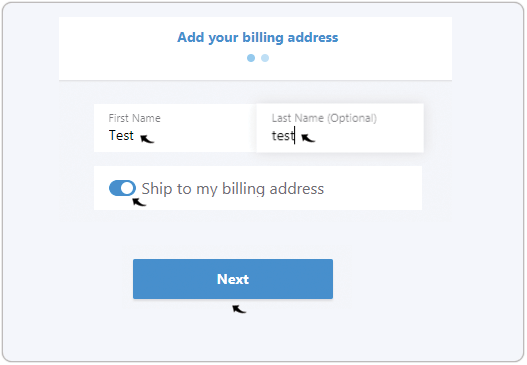
- On the Add your payment details page, enter your payment
details and click Next.Note: For payment, you get two options, either Credit Card or ACH (Automated Clearing House). Follow the below steps for credit card payment, and for ACH payment, see ACH Payment.
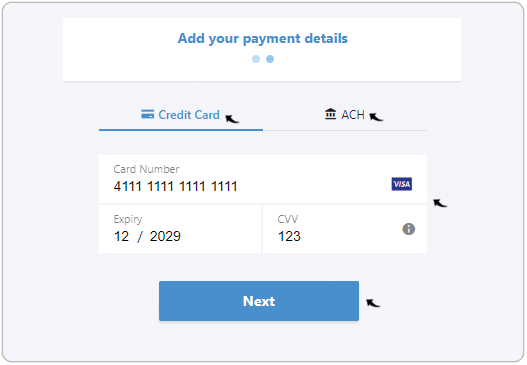
- On the Complete your order page, verify the payment details and click
Pay & subscribe.Note: If you have any discount coupons, click Apply coupon and enter coupon code to get the discount.
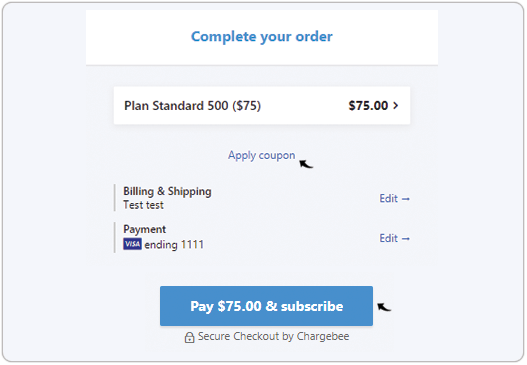
- A Success pop-up will be displayed once you subscribe to a plan
successfully. Click OK on the Success pop-up.
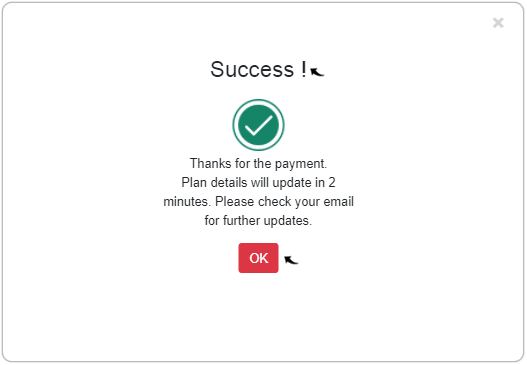
ACH Payment
Note:
- ACH payment applies to the US customer only.
- ACH payment option is enabled only for the plan that is priced more than $10000 (yearly plans).
- Click ACH for ACH payment at Step-6 above and then click Pay with
GOCARDLESS.
- Once you click Pay with GOCARDLESS in the above step, a pop-up will be
displayed to Set up an ACH Debit Authorization with RChilli. Fill all the
fields on the pop-up as necessary, and at the bottom of the pop-up, click Set
up ACH Debit Authorization.
- Verify the account details on the pop-up Check your details are correct
and click Confirm at the bottom of the pop-up.
- Once ACH payment details are added successfully, ACH Debit will be added
as the Payment method on the Complete your order page. Click
Pay & subscribe once the payment details are verified.
- A Success pop-up will be displayed once you subscribe to a plan
successfully. Click OK on the Success pop-up.