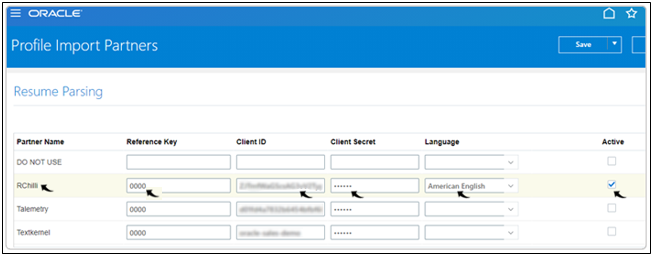Integration with Oracle Cloud HCM
RChilli API can be integrated easily with the Oracle Cloud HCM (Human Capital Management) application and is used for resume parsing.
The integrating solution has an easy-to-use setup, which, once configured, is ready to call the RChilli application to parse the resume.
Integration Solution
The Oracle users need to perform the one-time procedure to use the RChilli resume
parser in the Oracle Cloud HCM application with the following steps.
- Download the RChilli Configuration Package
- Import the RChilli Configuration Package into Oracle Cloud HCM Instance
- Add Client ID and Client Secret
Note: You can also follow integration video for more information.
Download RChilli Configuration Package
This following steps describe the procedure on how to download the RChilli
Configuration Package using the RChilli dashboard.
- Visit Oracle Cloud Marketplace, enter
profile import in the Products field and select the
RChilli application from the Search Results.Note: If you do not find the RChilli application at Oracle Cloud Marketplace, visit https://orapps.rchilli.com/ and continue from step 2 below.

- Visit https://orapps.rchilli.com/, enter your Email, Password, and click
Sign In to log in to your My Account partner portal. You can also
Sign Up to register a new account or log in using Office
365 or Google accounts as necessary.Note: Contact support@rchilli.com for My Account portal access, subscription plans, pricing, and for any further support.
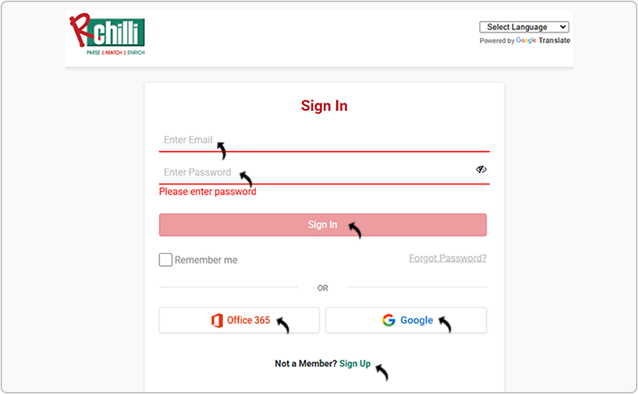
- Click ORACLE to log in into RChilli My Account client portal for
Oracle.
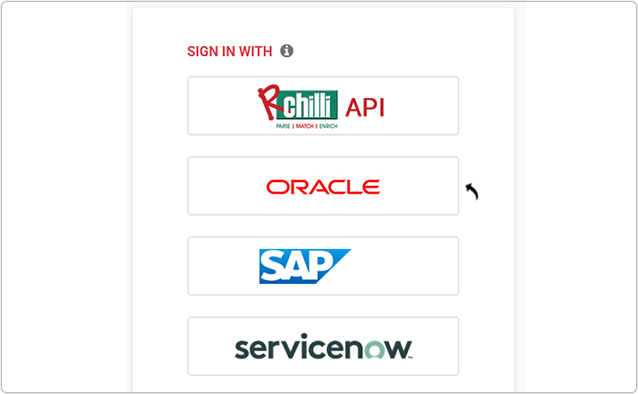
- Navigate to and Select a file from Configuration File
drop-down list as follows:
- Download Oracle Staging Configuration File: This file is used for the Oracle staging server for testing on a 30-day trial basis.
- Download Oracle Production Configuration File: This file is
used for the Oracle production environment and is valid as per the
plan purchased.Note:
- You can select configuration file based on your country, for example Singapore (SG), European Union (EU), UAE, or Global server file.
- You can download the Oracle production configuration file only if you already have a plan subscribed. Refer to Subscribe to an RChilli Plan for more details.
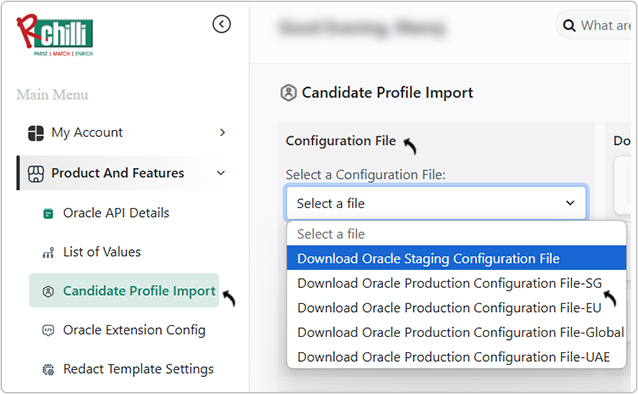
- Go to the Integration Information section, click
the view
icon and note the Client ID and Secret Key as follows. You need to enter the Client ID and Secret Key in Step 7 under the section Add Client ID and Client Secret.
- Staging Environment, Client ID, and Secret Key: This is used for the Oracle staging server for testing on a 30-day trial basis.
- Production Environment, Client ID, and Secret Key: This is
used for the Oracle production environment and is valid as per the
plan purchased..Note: You can view Production Environment, Client ID, and Secret Key only if you already have a plan subscribed. Refer to Subscribe to an RChilli Plan for more details.
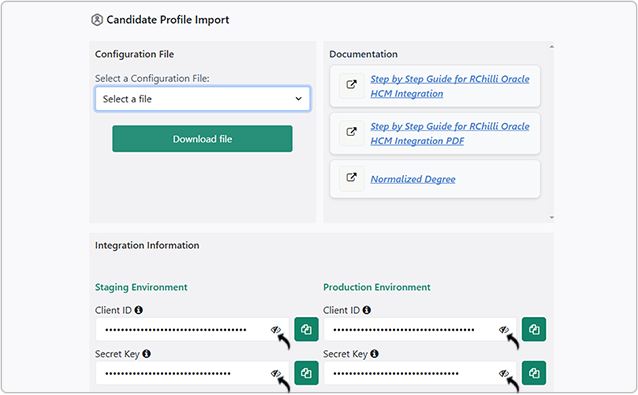
Import RChilli Configuration Package
The following steps describe the procedure on how to import the RChilli configuration
package into the Oracle Cloud HCM instance.
- Visit Oracle Cloud HCM Application and Sign In to your account.Note: You must have the Application Implementation Consultant Role in addition to the Recruiter and Recruiting Administrator role in order to configure the RChilli integration. Contact Oracle admin for more details.
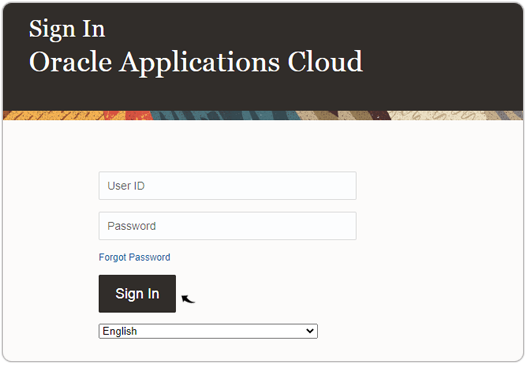
- Click the Settings and Actions menu and select Setup and
Maintenance from the drop-down.
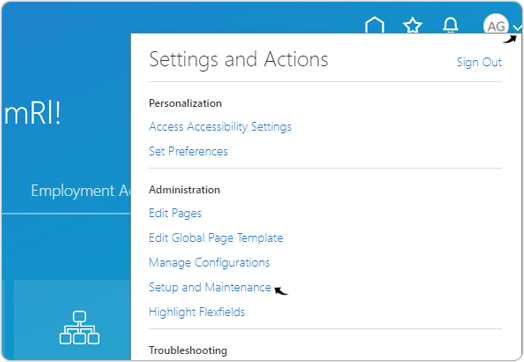
- Click the Tasks
icon and select Manage Configuration Packages from the drop-down.
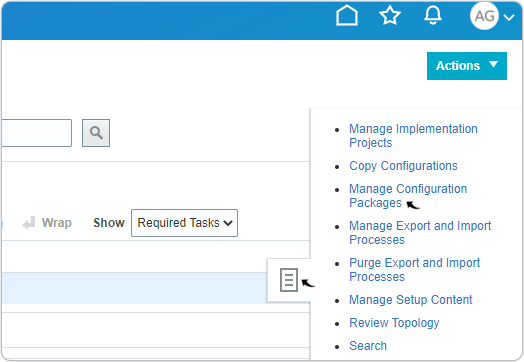
- On the Manage Configuration Packages page, click Upload to
upload the RChilli Configuration Package.

- On the Upload Configuration Package page, click Choose File
and upload the RChilli Configuration Package that you downloaded in
Step 3 of
section Download RChilli Configuration Package.
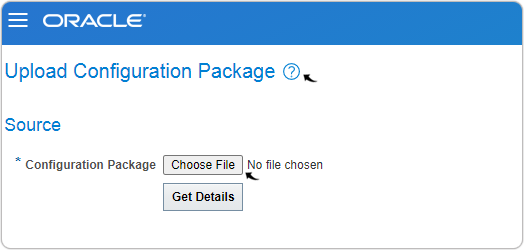
- Once the RChilli Configuration Package is uploaded, click Get
Details to view and verify if the correct files are uploaded. If the
data uploaded is correct, click Submit.Note: The below image shows the details for Oracle Staging Server File which changes if you upload Oracle Production Server File.
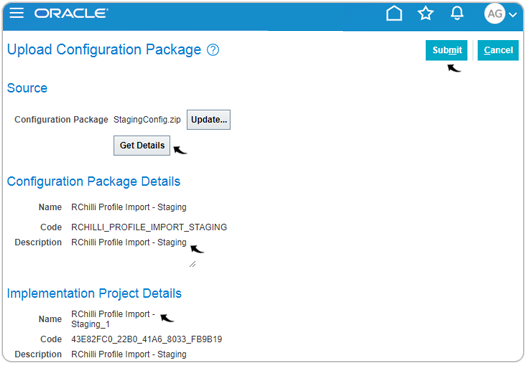
- If the configuration package was previously uploaded, a Warning
pop-up will be displayed, click Yes if prompted.
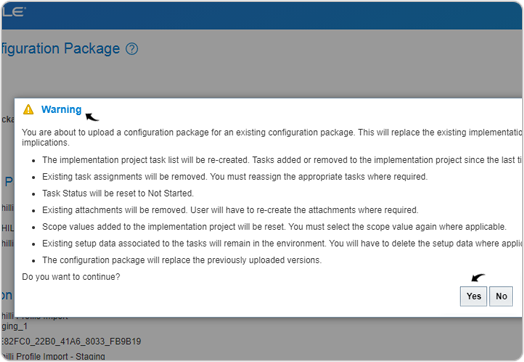
- Click OK to dismiss the Information pop-up once the
configuration files are replaced.
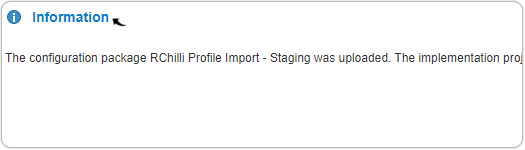
- The uploaded files will be imported under the Export and Import
Processes section and the Status must be Completed
successfully.
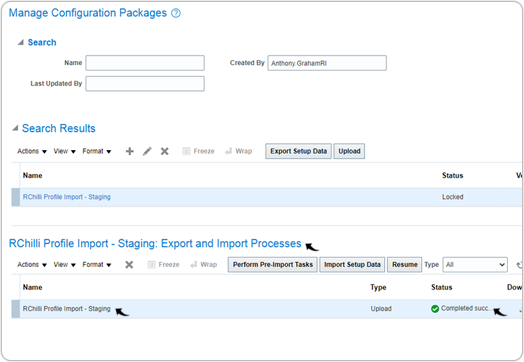
- On the Export and Import Processes section, select the row for the
uploaded configuration files and click Import Setup Data.
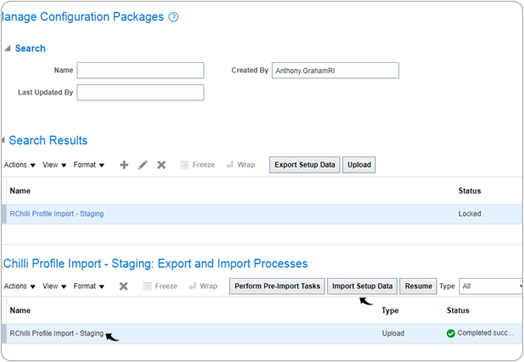
- On the Import Setup Data: Enter Basic Information page, edit the
default Process name and Process Description as necessary and
click Next.
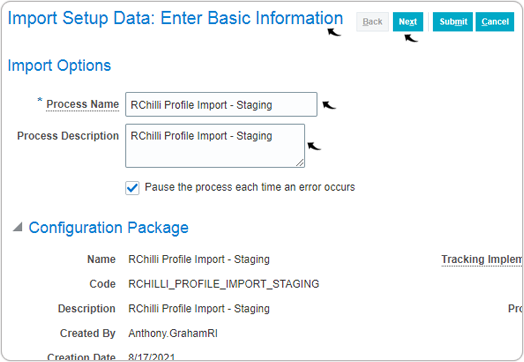
- On the Import Setup Data: Select Pauses for External Import page,
click Next.
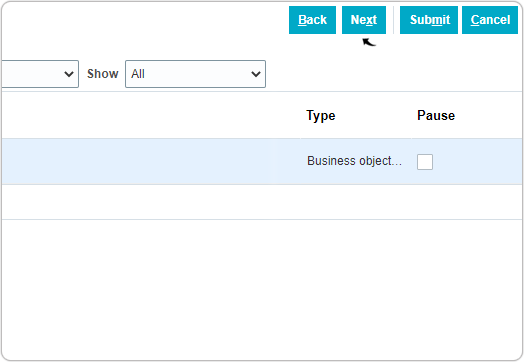
- On the Import Setup Data: Schedule and Notifications page, select the
Processing Options as follows and click Submit.
- As soon as possible: This processing option, if selected, the import process starts immediately once you click Submit button.
- Use a schedule: Choose this processing option if you want to schedule the import process to a later date.
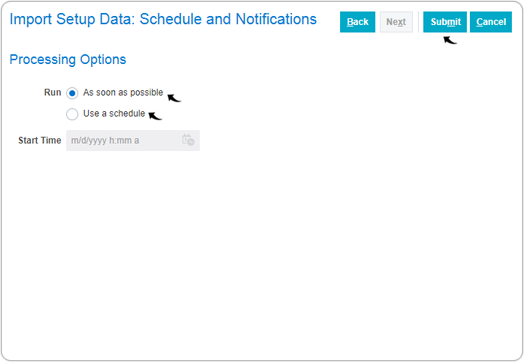
- On the Manage Configuration Package page and under the Export and
Import Processes section, check the Status and wait till it
changes from Not Started to Completed successfully.Note: Click Refresh
 icon until the Status
changes from Not Started to Completed successfully. This
change in Status takes a couple of minutes.
icon until the Status
changes from Not Started to Completed successfully. This
change in Status takes a couple of minutes.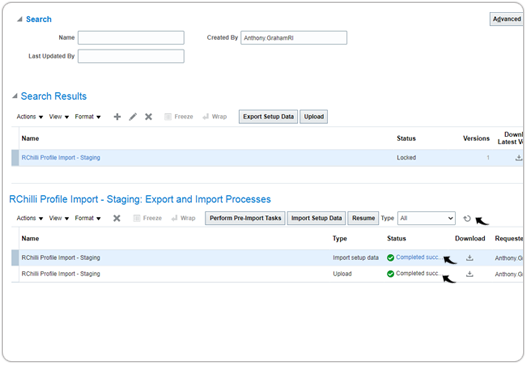
Add Client ID and Client Secret
The following steps describe the procedure on how to add Client ID and Client Secret
into the Oracle Cloud HCM instance.
- Visit and sign in to your Oracle Cloud HCM Application.Note: You must have the Application Implementation Consultant Role to configure the RChilli integration. Contact Oracle admin for more details.
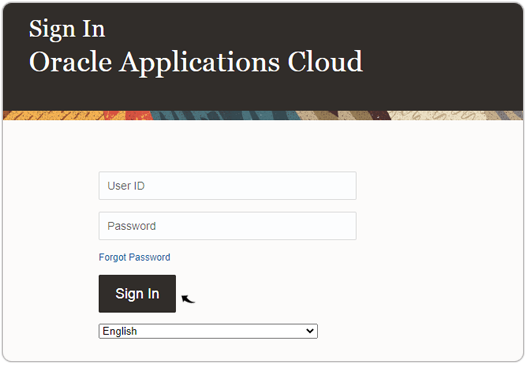
- Click the Settings and Actions menu and select Setup and
Maintenance from the drop-down.
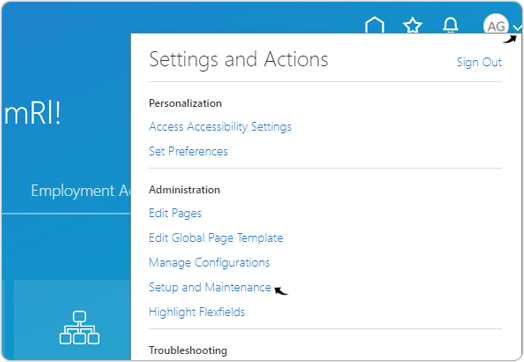
- On the Setup: Compensation Management page, click
 icon and select Recruiting and Candidate
Experience from the drop-down.
icon and select Recruiting and Candidate
Experience from the drop-down.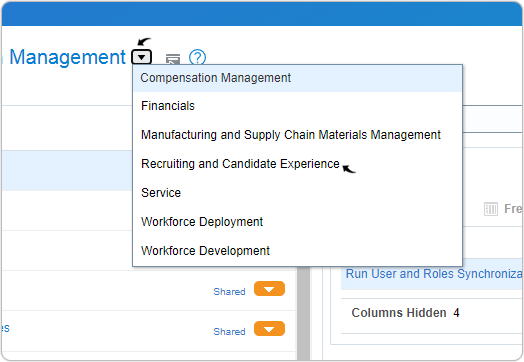
- On the Setup: Recruiting and Candidate Experience page, select
Recruiting and Candidate Experience Management under the
Functional Areas section.
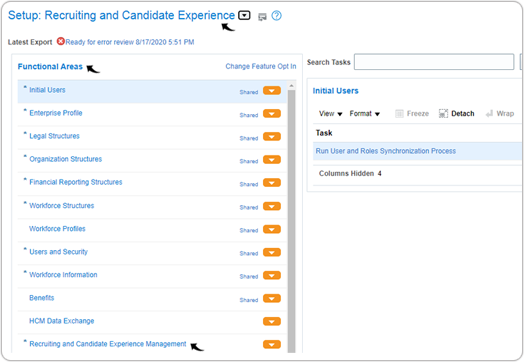
- Select Recruiting Category Provisioning and Configuration under
the Recruiting and Candidate Experience Management section.
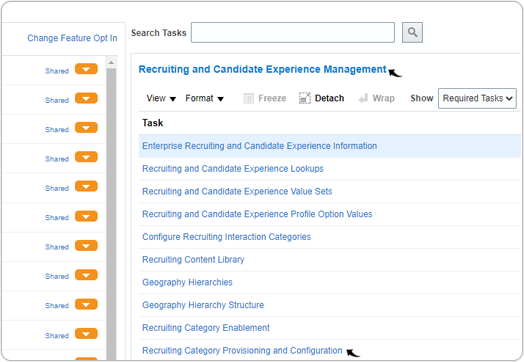
- On the Category Provisioning and Configuration page, scroll down to
the Profile Import section and click the Edit
icon.
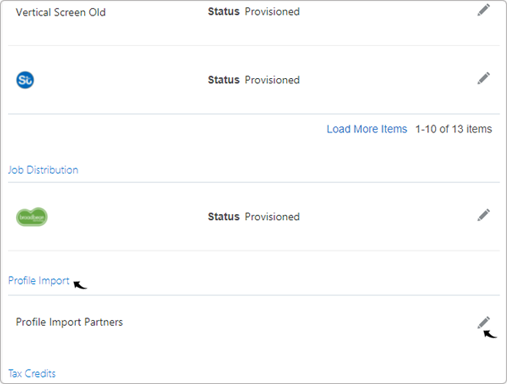
- On the Profile Import Partners page, look for the
RChilli row and do the following:
- Enter the Client ID and Client Secret that you noted in Step 4 of section Download RChilli Configuration Package
- On the Language drop-down, select a language.Note: American English is the default available language, to add more language, do the configuration as describe in the Configuring Oracle Supported Language.
- Make sure you select the Active checkbox against the RChilli
row. Note: The default value for the Reference Key field is 0000.