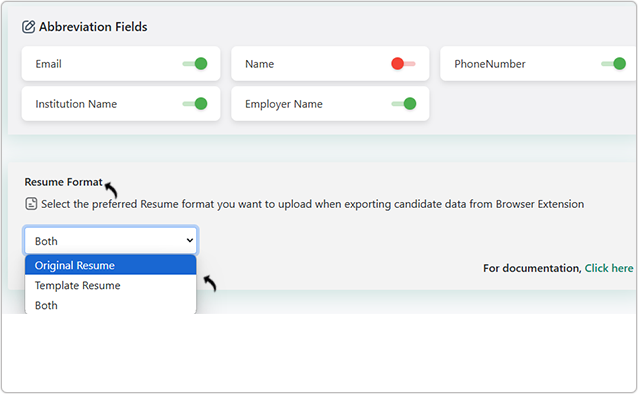Redact Template Settings
This topic describe the procedure on how you can configure the settings for redaction of your resume.
You can redact your resume before uploading into SAP through SAP extension. You can
select the resume template and the redaction settings for your resume.
- The template you select will determine the format of your uploaded resume into SAP through the browser extension.
- The fields that you select for redaction will be redacted (hidden) in the template version of your resume.
- You must select Template Resume or Both for the Resume Format option in order to upload resume in the template format that you select in the below section.
Select the Redaction Template
- Enter your Email and Password to log in to your RChilli My Account
client portal or use Office 365 or Google to log in as necessary.
You must sign up if you do not have registered account.Note: Contact support@rchilli.com for My Account portal access, subscription plans, pricing, and for any further support.
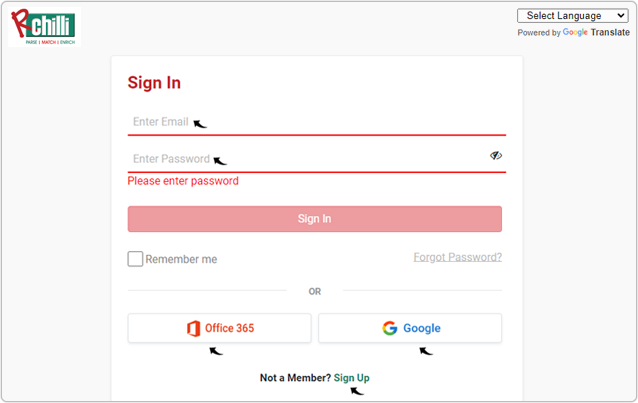
- Click SAP to log in into RChilli My Account client portal for SAP.
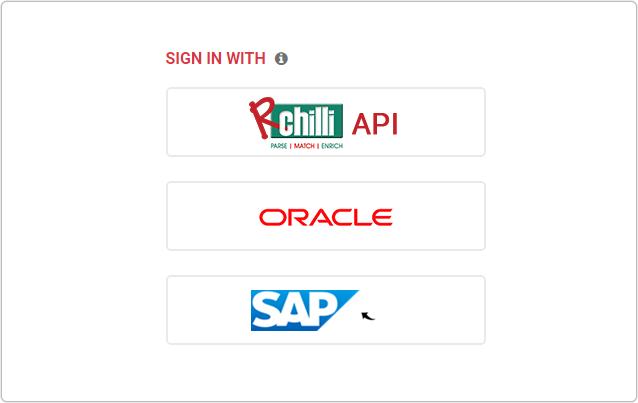
- Navigate to .
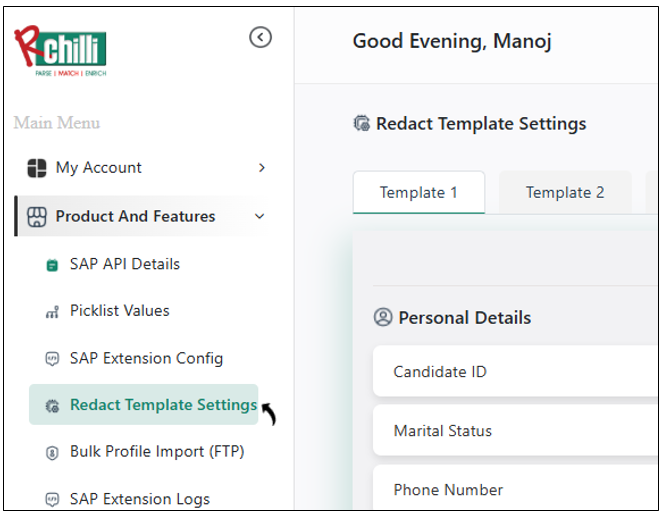
- On the Redact Template Settings page, do the followings:
- Template 1, Template 2 and other templates are available based on the templates allowed to the user, see Add Users for more details.
- For the Template 1, click Select this Template if you want to select RChilli Default Template 1 for your resume format.
- Click Back to go back the previous screen.
- Click Upload Your Custom Template if you want to upload your resume in the customized template format.
- Use Forward icon to view next templates and select as applicable.
- Similarly you can select RChilli Default Templates or custom template
for Template 2, Template 3 and for other available
templates.
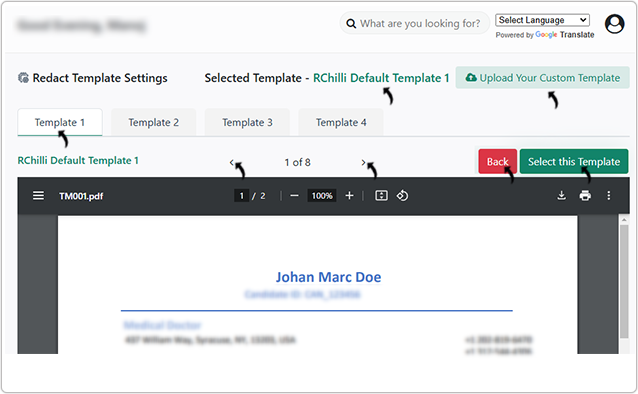
- Once you have selected a template in the above step, the selected template is
marked in green color. Click Change Template to change the selected
template if necessary.Note: You can click Preview to preview your selected template.
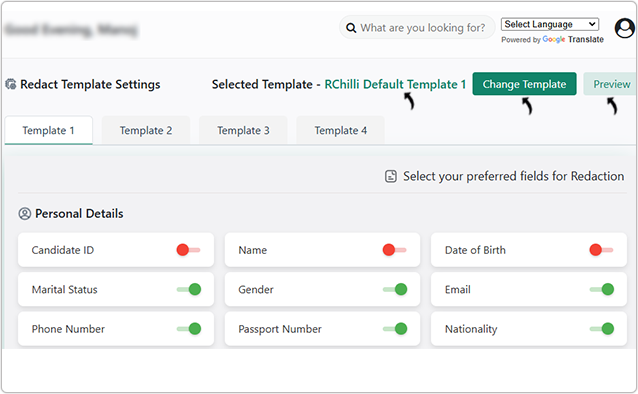
- Once you click Change Template above, the selected template is displayed.
On this page, you can do the following:
- Use Forward or Backward icon to view next or previous template for selection.
- Click Select this Template if you want to select the current template for your resume.
- Click Back to go to the previous screen.
- Click Upload Your Custom Template if you want to upload your
resume in the customized template format.
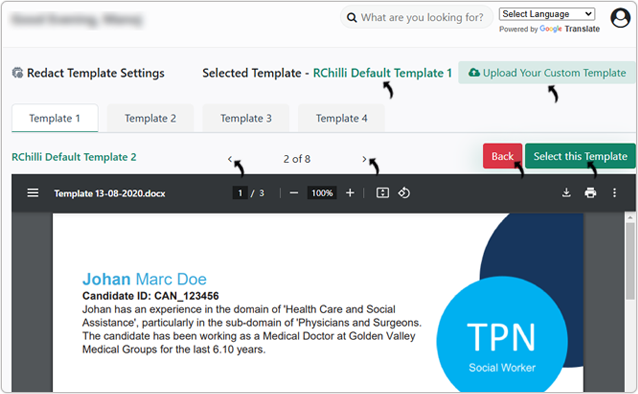
Configure the Redaction Settings
This section describe the procedure on how you can setup the redaction setting for the resume fields, the fields set for redaction will be hidden in the resume that is uploaded into SAP through the browser extension.- For the Personal Details section, toggle the fields to REDACTED
(Green colour) if you want to redact (hide) the fields in the template. You can
keep the fields to ORIGINAL (Red colour) as necessary. Similarly, scroll
down and select redaction as necessary for Education Details, Employer
Details, Other Details, and Abbreviation Fields.Note:
- For Template 1, Template 2 and other available templates, you can configure the redaction settings. The below steps is for Template 1, similarly you can setup the configuration for other available templates.
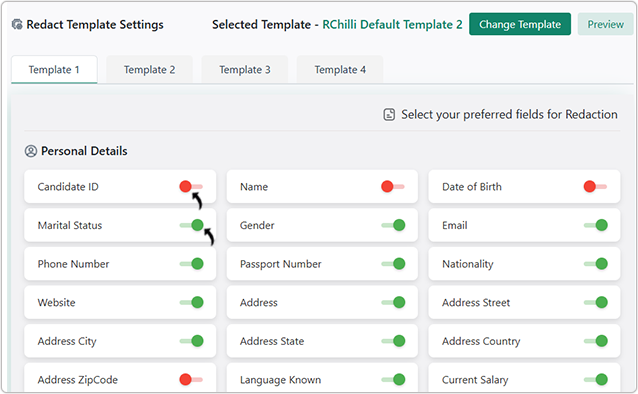
Configure the Resume Format Settings
This section describe the procedure on how you can upload the resume through chrome extension in a template format.- Resume Format: On the Resume Format, you can
select either Original Resume, Template Resume, or Both
option.
- Original Resume: If you select Original Resume then the resume you upload through SAP extension get uploaded into the SAP in the as-is format.
- Template Resume: If you select Template Resume then the resume you upload through SAP extension get uploaded in the template format you selected in step-3 above.
- Both: If you select Both then the resume you upload
through SAP extension get uploaded in the original as well as in the
template format.