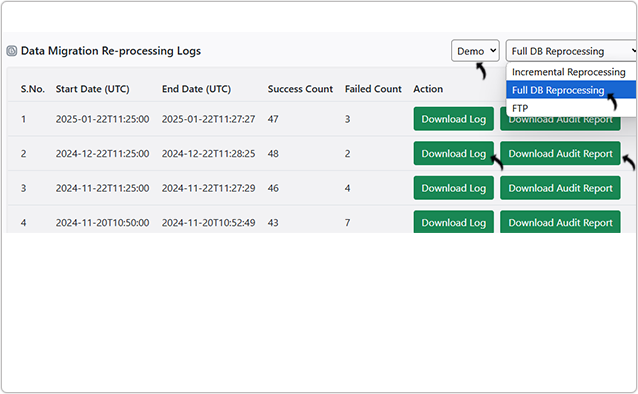Migration and Reprocessing Logs
This topic describe the procedure on how you can view the logs for the migration or reprocessing of resumes in the SAP.
If you have purchased Incremental Reprocessing or Full DB Reprocessing or Bulk Profile
Import (FTP) then you can view the logs in the RChilli My Account.
- Incremental Reprocessing: If you have purchased Incremental Reprocessing then after each 30 minutes, all the resumes that are uploaded into the SAP are reprocessed (parsed and updated).
- Full DB Reprocessing: If you have purchased Full DB Reprocessing then all the resume in the SAP are reprocessed (monthly/3 monthly or 6 monthly based on the purchased plan).
- Bulk Profile Import (FTP): You can upload bulk resumes in FTP to get it parsed and uploaded into your SAP account. To know more details, refer Bulk Profile Import.
Follow the below steps to view the reprocessing logs in the RChilli My account:
- Enter your Email and Password to log in to your RChilli My Account
client portal or use Office 365 or Google to log in as necessary.
You must sign up if you do not have registered account.Note: Contact support@rchilli.com for My Account portal access, subscription plans, pricing, and for any further support.
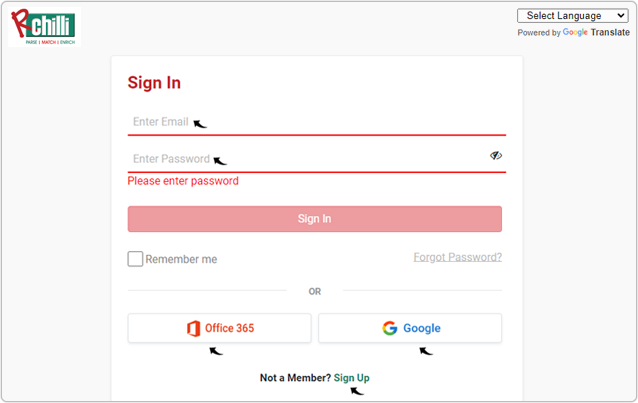
- Click SAP to log in into RChilli My Account client portal for SAP.
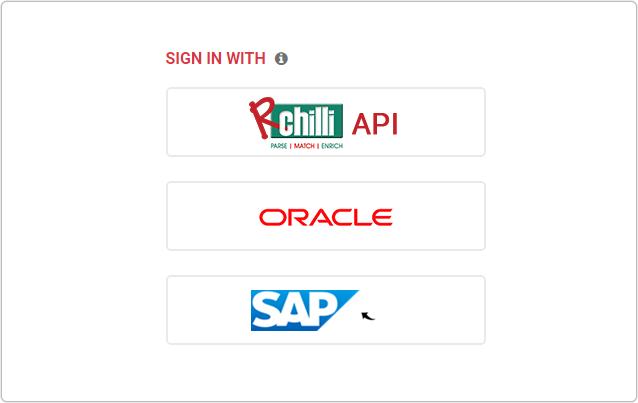
- Navigate to .
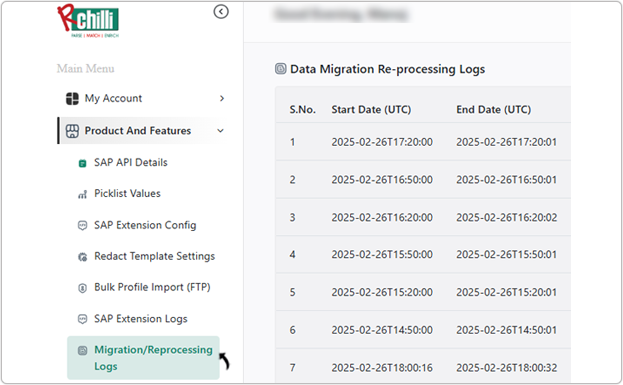
- On the Migration/Reprocessing Logs page, you can do the following:
- You can select either Demo or Prod environment as needed.
- You can select Incremental Reprocessing or Full DB Reprocessing or FTP as applicable (based on your purchased plan, contact support@rchilli.com for any support.)
- Click Download Log to download the logs as per your selection above.
- Click Download Audit Report to download the Audit report as per
your selection above.