Picklist Values
This topic describe the procedure on how you can map your picklist values (LOV) such as Degree, Certificate, Language, School etc.
- Enter your Email and Password to log in to your RChilli My Account
client portal or use Office 365 or Google to log in as necessary. You
must sign up if you do not have registered account.Note: Contact support@rchilli.com for My Account portal access, subscription plans, pricing, and for any further support.
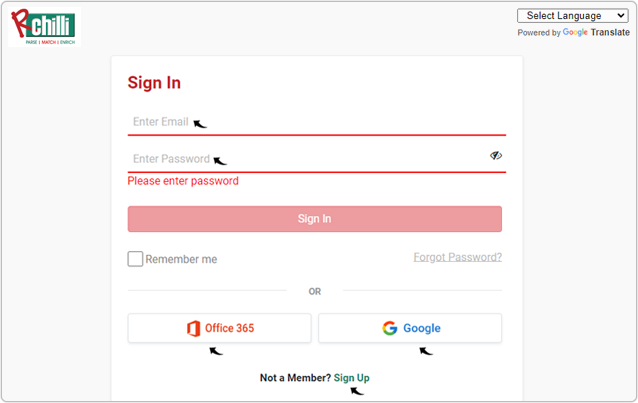
- Click SAP to log in into RChilli My Account client portal for SAP.
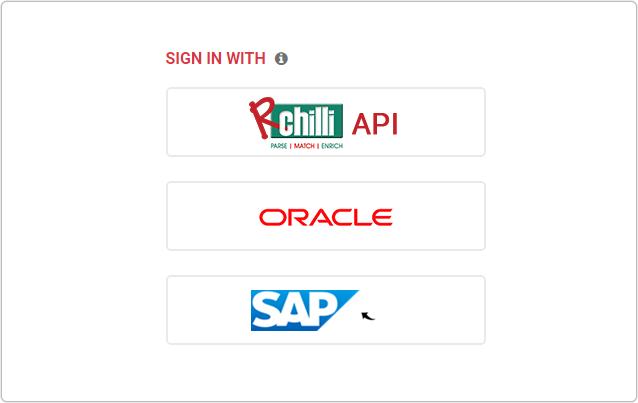
- Navigate to .Note: Contact support@rchilli.com for Picklist Values tab if not available.
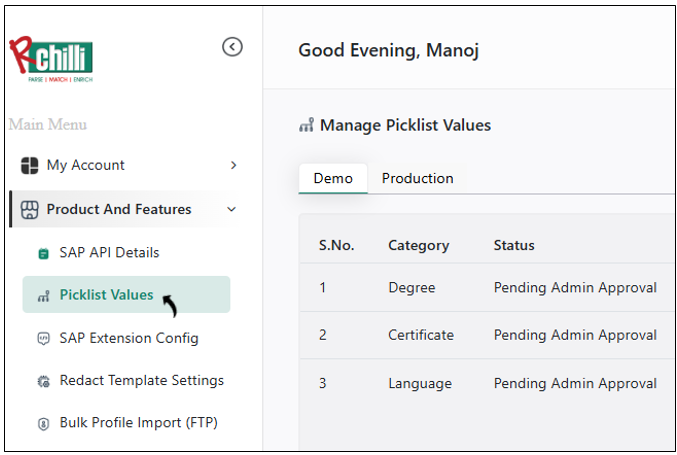
- On the Manage Picklist Values page, you can have Demo or
Production or both tab based on the access provided to you by RChilli.
Note:
- Contact support@rchilli.com for Demo or Production or both tab as necessary.
- Demo tab is for your demo environment and Production tab is for your production environment configuration.
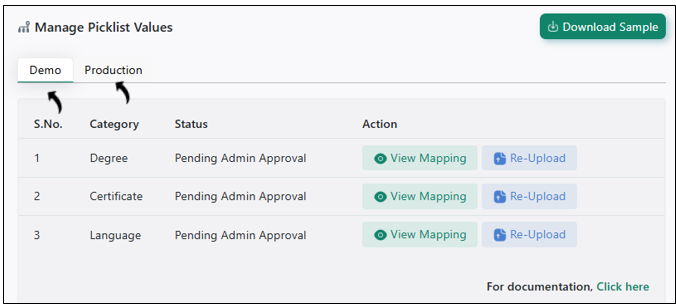
- On the Demo or the Production tab, you can upload CSV file to map
fields for Degree, Certificate, and Language as necessary.
Note: The below steps describe on how you can upload CSV for Degree, similarly you can upload CSV for Certificate, Language, and others as necessary.
- Upload CSV: Click Upload CSV to upload the CSV file for
mapping.Note:
- You can click Download Sample to download the sample CSV's and extract the downloaded sample for Degree, Certificate, and Language. The CSV you upload must be in the same format as the sample CSV's downloaded.
- The CSV you upload must contains your picklist values and the corresponding ID in the SAP.
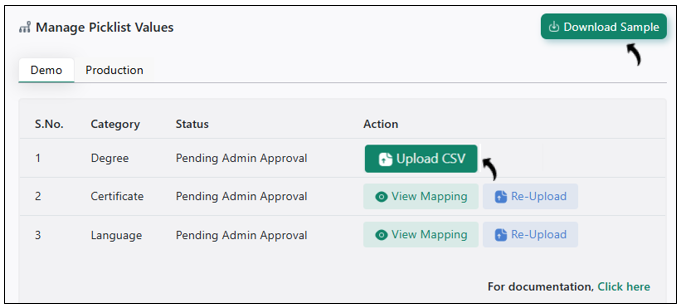
- Once the CSV uploaded successfully, you can click View Mapping or
Re-Upload the CSV.Note: The Status shows the status of the mapping request.

- Once you click View Mapping in the above step, you
can view all the SAP Degree you uploaded through CSV.
- The Mapped By column shows whether the last mapping of degrees are done by the user or by the System. You can filter the Mapped/Unmapped fields from the drop-down options.
- Click Change Mapping to change the mapping for the relevant degree.
- Click Map Now to map the degree field as necessary.
- Click Back to go the previous screen.
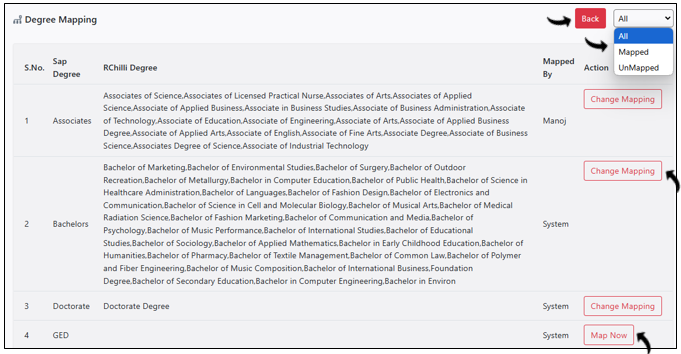
- Upload CSV: Click Upload CSV to upload the CSV file for
mapping.
