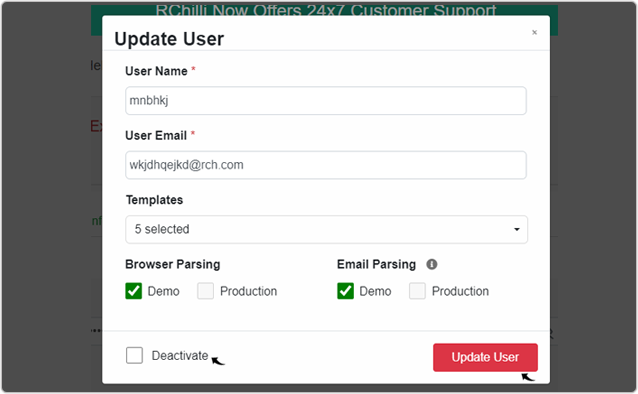Enter IDCS Details in Myaccount
This topic describe the procedure on how you can configure your IDCS details in RChilli Myaccount
- On the Manage Browser Assistant, you can have Demo or
Production or both tab based on the access provided to you by RChilli.
Note:
- Contact support@rchilli.com for Demo or Production or both tab as necessary.
- Demo tab is for your demo environment and Production tab is for your production environment configuration.
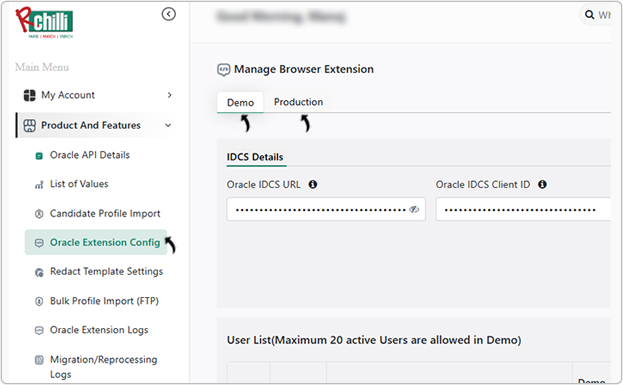
- On the Demo or the Production tab, fill the fields as followed and
click Submit:
- IDCS Details: Expand IDCS Details tab and enter Oracle IDCS
URL, Oracle IDCS Client ID, and Oracle IDCS Client
Secret. Refer IDCS
Details or Contact support@rchilli.com for any support
as necessary.
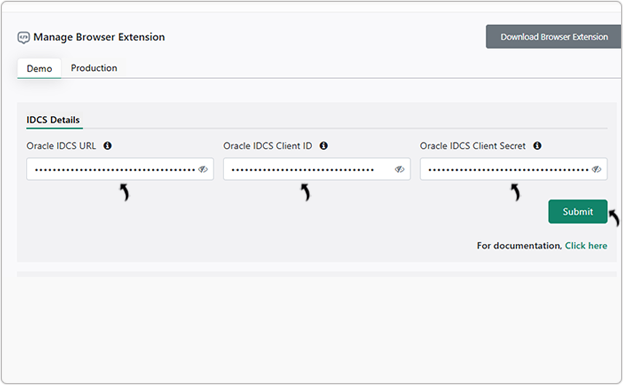
- To Add, Update or Delete users, see the following sections.
- IDCS Details: Expand IDCS Details tab and enter Oracle IDCS
URL, Oracle IDCS Client ID, and Oracle IDCS Client
Secret. Refer IDCS
Details or Contact support@rchilli.com for any support
as necessary.
Add User
This section describe the procedure on how you can add user (team member) to use browser assistant.- Click Add User to add users to give access for the browser assistant.
- The Add User button is enabled only when you have filled the API details.
- Demo user can be added as per the maximum limit allowed. For
Production, you can add unlimited users.Note: Contact support@rchilli.com if you want to update the allowed limit for the Demo users.
- You can delete the user as necessary.Note: User cannot be deleted if user already used browser assistant, parsed and added a resume.
- You can edit the user details. See Update User for more details.
- You can activate or deactivate the listed users as necessary, see below
Update User section.
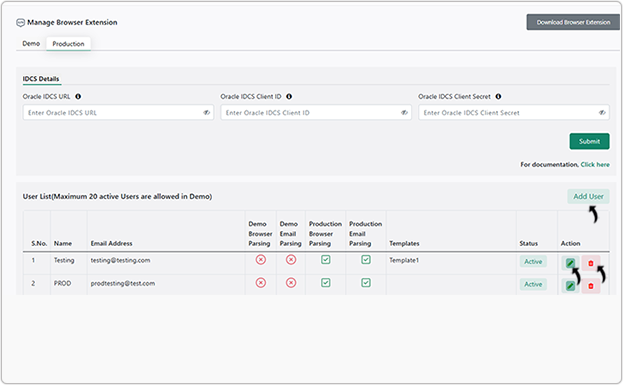
- On the Add User pop-up, enter User Name, User Email, select
options for Browser Parsing and Email Parsing as necessary, and
click Add User.Note:
- Select the redaction templates from the drop-down. These selected templates will be available to the user for configuring redaction settings. To know more details on redaction, refer Redact Template Settings.
- Demo button for Browser Parsing is disabled if you have exceeded the maximum allowed limit.
- For Email Parsing, you can either select Demo or Production.
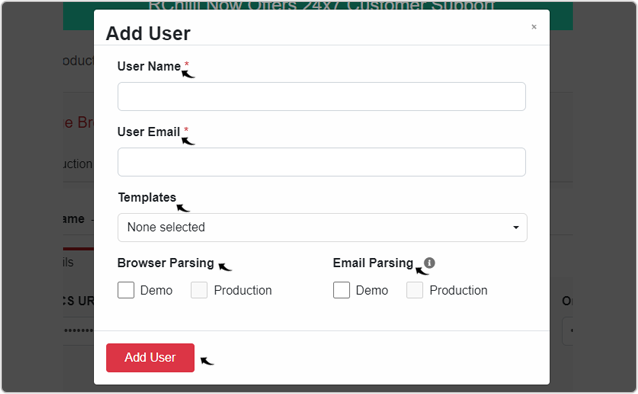
Update User
This section describe the procedure on how you can update user (team member) details.- Click on the Edit icon to edit the user details.
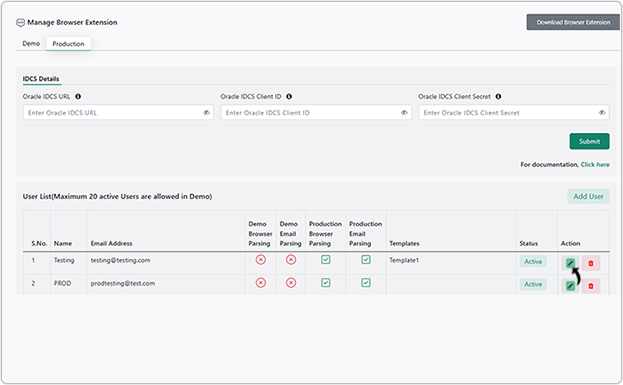
- On the Update User pop-up, update User Name, User Email,
options for Browser Parsing, Templates, and Email Parsing
as necessary and click Update User.Note:
- Click Deactivate check-box to deactivate the user.