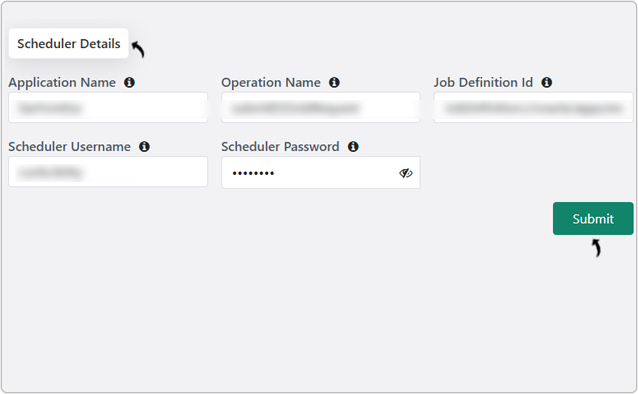Enter Oracle API in Myaccount
This topic describe the procedure on how you can configure API details for your Oracle Demo or Production environment in RChilli myaccount.
- Enter your Email and Password to log in to your RChilli My Account
client portal or use Office 365 or Google to log in as necessary. You
must sign up if you do not have registered account.Note: Contact support@rchilli.com for My Account portal access, subscription plans, pricing, and for any further support.
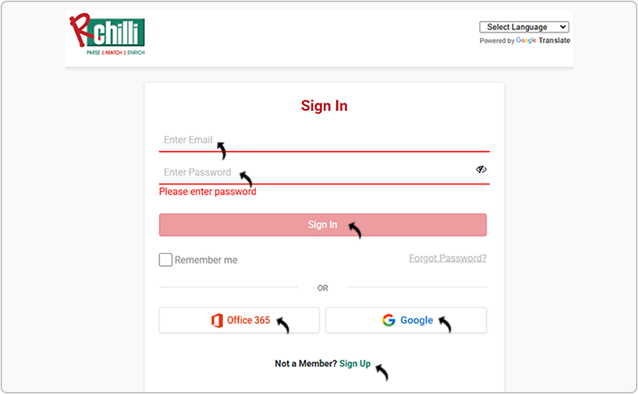
- Click ORACLE to log in into RChilli My Account client portal for
Oracle.
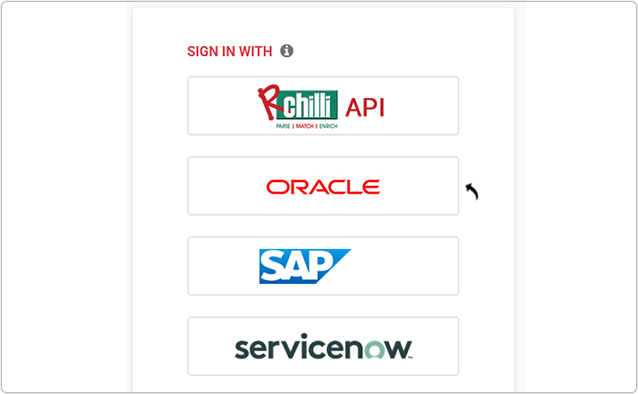
- Navigate to .

- On the Manage Oracle API Details page, you can have Demo or
Production or both tab based on the access provided to you by RChilli.
Note:
- Contact support@rchilli.com for Demo or Production or both tab as necessary.
- Demo tab is for your demo environment and Production tab is for your production environment configuration.
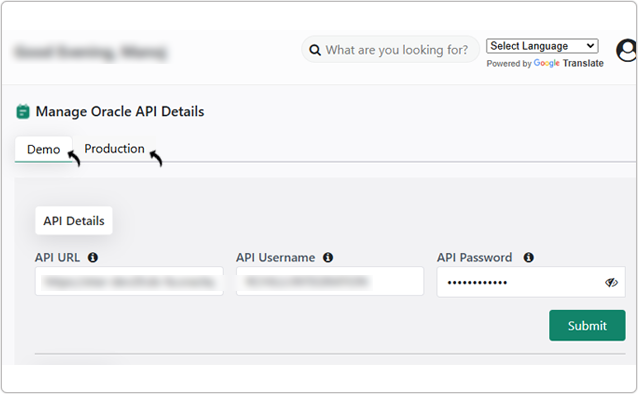
- On the Demo or the Production tab, fill the fields as follows and
click Submit:
- API Details: Enter the API URL, API Username, and
API Password.
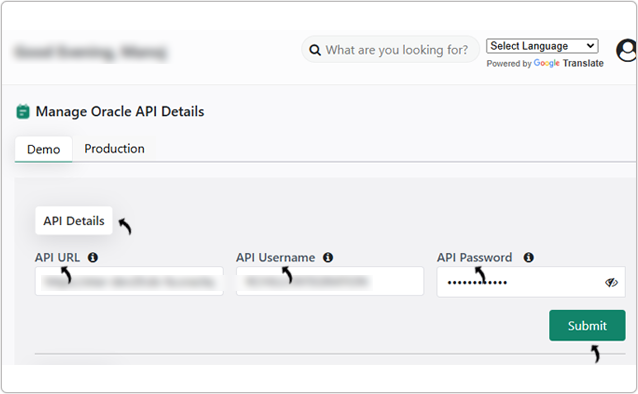
- Section IDs: Enter section ID number for Education,
Language, Work Experience, Skills, and License
and Certificate as necessary and click Submit. Note: Make sure you fill minimum one field for Section IDs before you click Submit.

- API Details: Enter the API URL, API Username, and
API Password.
- Scheduler Details: Enter Scheduler details as follows and click
Submit:
- Application Name: Enter the application name for the ESS job. Refer to Get Scheduler Details for more information.
- Operation Name: Enter submitESSJobRequest. his specifies the action being performed for the ESS job request.
- Job Definition Id: Enter the Job Definition Id for the ESS job. Refer to Get Scheduler Details for more information.
- Scheduler Username: Enter the Job User Id that will initiate the ESS job request.
- Scheduler Password: Enter the corresponding Job User password.