Integration with Oracle PeopleSoft
RChilli API can be integrated easily with Oracle’s Peoplesoft application and is used for resume parsing. The integrating solution has an easy-to-use setup, which once configured is ready to call RChilli parser to parse the resume in the Oracle’s Peoplesoft application.
Integration Solution
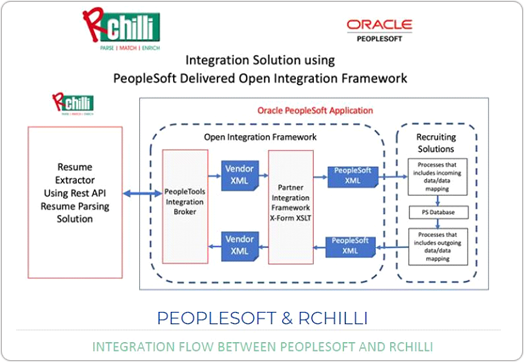
Integration Prerequisite
- A running PeopleSoft HCM and FIN applications.
- PeopleSoft Integration Broker is running and active: Follow the below
steps and make sure that PeopleSoft Integration Broker is up and running.
- Log in to the Oracle’s Peoplesoft application and in the right top
corner navigate to the NavBar > Navigator >PeopleTools >
Integration Broker > Configuration > Gateways.
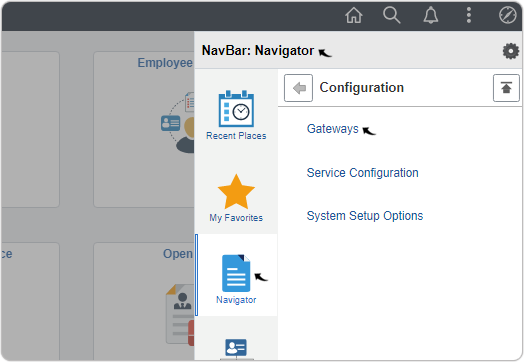
- On the Gateways page, click Search.
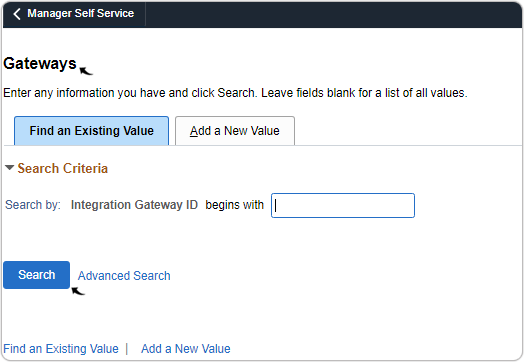
- On the next page, click the Ping Gateway box.
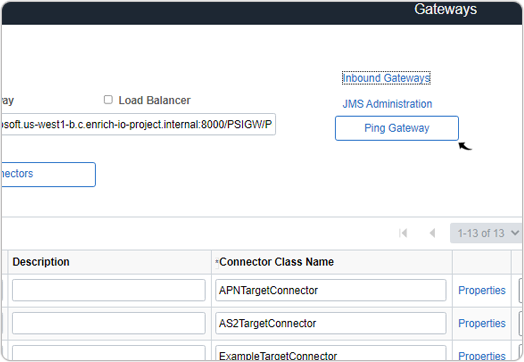
- On the next PeopleSoft Integration Gateway page, the status
must be ACTIVE.
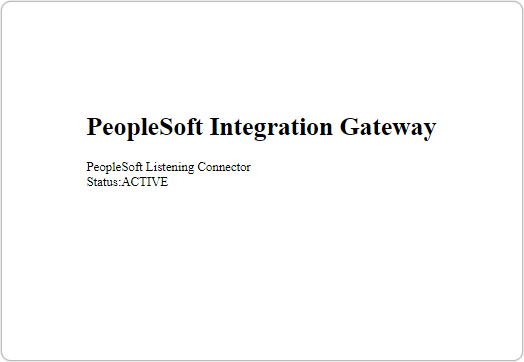
- Log in to the Oracle’s Peoplesoft application and in the right top
corner navigate to the NavBar > Navigator >PeopleTools >
Integration Broker > Configuration > Gateways.
- Elastic search is running and active: This check is
necessary so that a candidate can upload a resume in the HCM application.
Follow the below steps and make sure that Elastic search is running
and active.
- Log in to the Oracle’s Peoplesoft application and navigate to the
NavBar > Navigator >PeopleTools > Search Framework >
Administration > Search Instance.
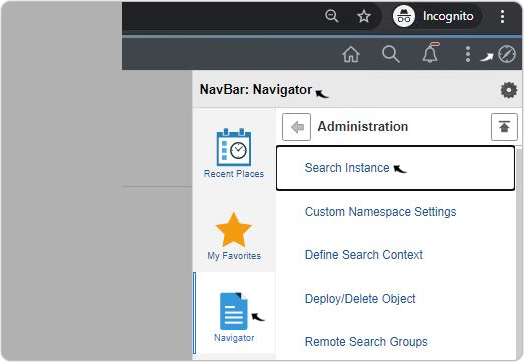
- On the Search Instance page, click Search and select
PTSF_SEARCH in the Search Results table.
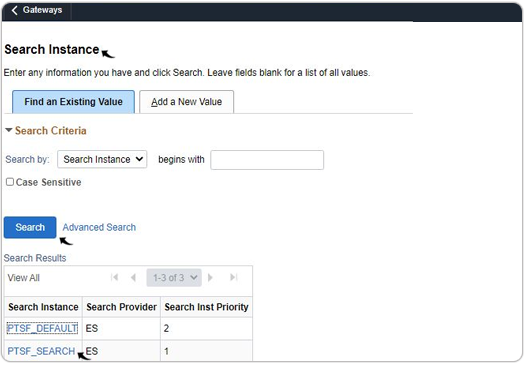
- On the next page Search Instance Properties, click the
Ping box, and make sure that the status is ACTIVE
on the next page.

- Log in to the Oracle’s Peoplesoft application and navigate to the
NavBar > Navigator >PeopleTools > Search Framework >
Administration > Search Instance.
Get the Configuration Files
- PSConfig.xsd: This is the schema file for the configuration, this file must be used unedited as provided by RChilli.
- PSConfig.xml: This is the XML configuration file, this file complies with PSConfig.xsd file.
- XSLT Files: There are the following 3 XSLT files in the zip:
- Request Transform
- Response Transform
- Candidate Transform
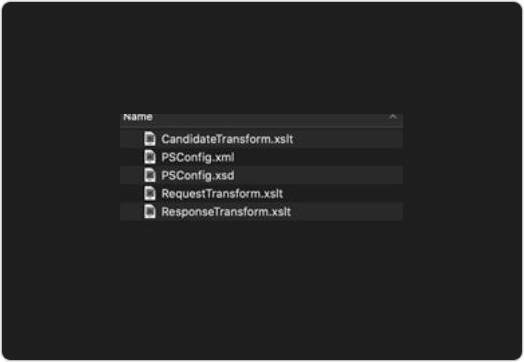
Integrating RChilli with PeopleSoft HCM Application
- Load the RChilli configuration files in Oracle’s PeopleSoft HCM application
- Add RChilli userkey and subuserid into Oracle’s Peoplesoft application
- Test the configuration node
- Test the resume parsing
- Load the resume for parsing in Oracle’s PeopleSoft HCM application
- Once you get the RChilli configuration files, follow below steps
to load the files in Oracle’s PeopleSoft HCM application. Follow below
steps:
- Log in to Oracle’s PeopleSoft HCM application.
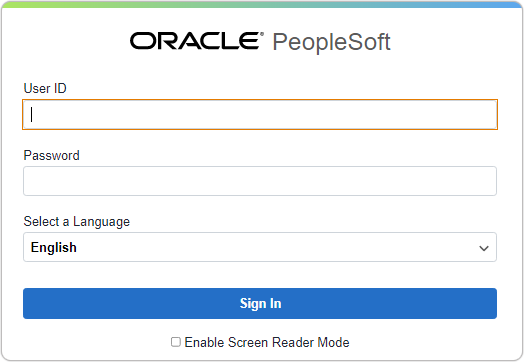
- Navigate to the NavBar > Navigator > Set Up HCM > Product Related
> Recruiting > Integration > Vendor.
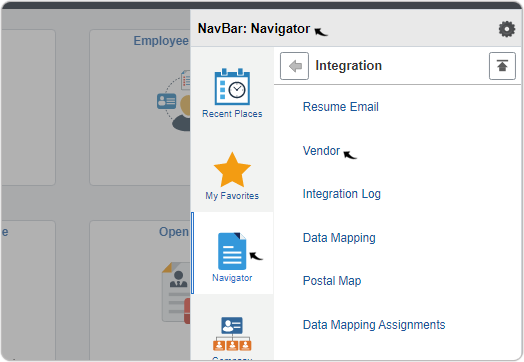
- On the VendorSetup page, click on Add a New
Value.
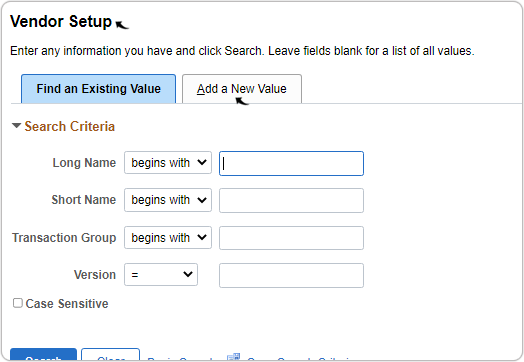
- Click Submit Configuration File button, a pop-up File
Attachment will be displayed, click Choose File and
select the RChilli configuration file from the path you noted in
Get
the Configuration Files. Click Upload for the next
page.
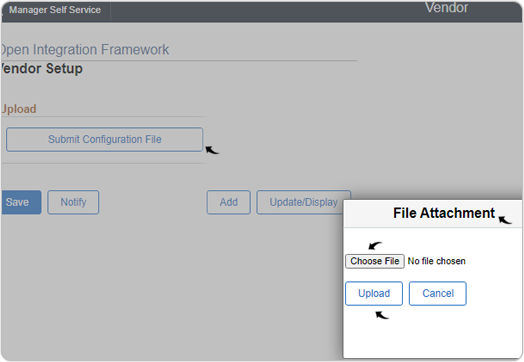
- Log in to Oracle’s PeopleSoft HCM application.
- Follow the below steps and add RChilli userkey and
subuserid into Oracle’s Peoplesoft application.
- Once you have uploaded the RChilli configuration file in the
above step, the Open Integration Framework page will be
displayed. Select Active from the Status drop-down,
and for the Transaction field, select ResumeExtract
from the drop-down. Once you choose ResumeExtract, the
Values section will be displayed; add RChilli
userkey and subuserid in the Values section
in the next step.Note: For the Transaction field, the drop-down value can be ResumeExtract or ALL, select any available drop-down.
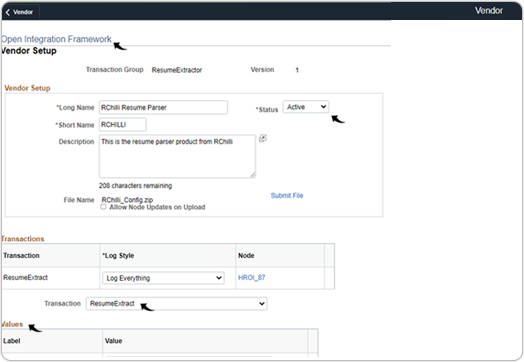
- On the Values section, fill the userkey and
subuserid that you have got from RChilli. The
version
8.0.2.1003 is the default value, no change is needed.Note: If you do not have the RChilli userkey and subuserid, you must contact RChilli support at support@rchilli.com to get the userkey and subuserid.
- Once you have uploaded the RChilli configuration file in the
above step, the Open Integration Framework page will be
displayed. Select Active from the Status drop-down,
and for the Transaction field, select ResumeExtract
from the drop-down. Once you choose ResumeExtract, the
Values section will be displayed; add RChilli
userkey and subuserid in the Values section
in the next step.
- Once the RChilli provided configuration files are uploaded into
Oracle’s PeopleSoft, follow the below steps to test the configuration
node.
- Once the RChilli configuration files are uploaded to the
Vendor Setup page, click the link under the Node
box.

- This step is for PeopleTools Version 8.60 and Below. Note: If you are using PeopleTools Version 8.61 or above, skip to the next step (Step c).
- Go to the Connectors tab and click Ping Node
to validates the connection.
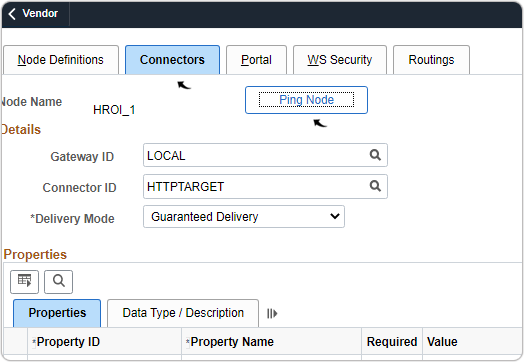
- Go to the Connectors tab and click Ping Node
to validates the connection.
- For PeopleTools Version 8.61 and above:
- Go to the Connectors tab.
- Under Properties, manually add/update the
following:
Property ID Property Name Value HEADER Content-Type application/xml HEADER sendUncompressed Y HTTPPROPERTY Method POST PRIMARYURL URL https://peoplesoft.rchilli.com/rchilliresumeparser - Click Save.
- After saving, click Ping Node to validate the
connection.

- On the Ping Node Results pop-up, the Message Text
column must show Success.
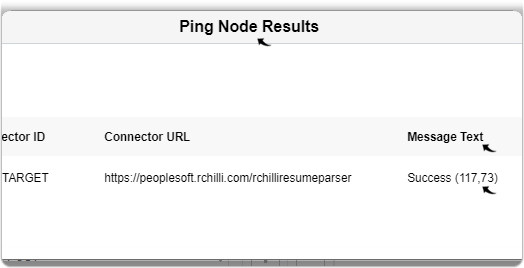
- Do a check and make sure that the URL detail under the Connector
URL column is correct. If any error occurs, check with
RChilli and verify the Connector URL details.
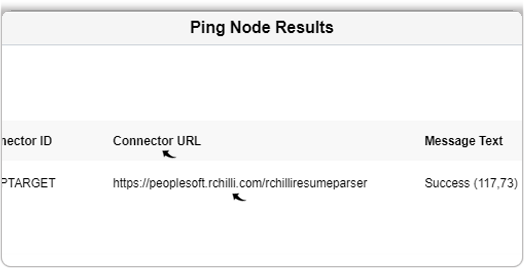
- Once the RChilli configuration files are uploaded to the
Vendor Setup page, click the link under the Node
box.
- Once the RChilli provided configuration files are uploaded into
Oracle’s PeopleSoft, follow the below steps to test the resume parsing.
- Once the RChilli configuration files are uploaded to the Vendor
Setup page, click Test and upload the resume in the
File Attachment pop-up.
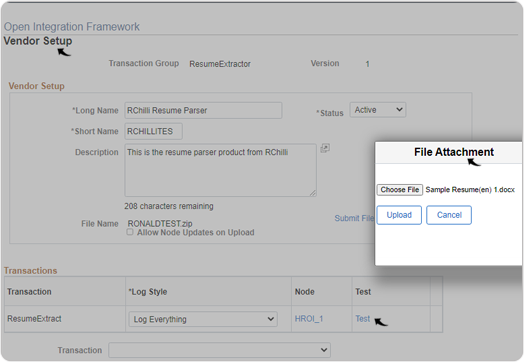
- Click Run Test on the Integration Test page.
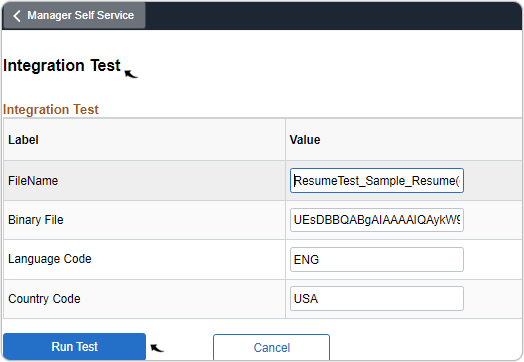
- On the Integration Log page, the Status must show
Succeeded.
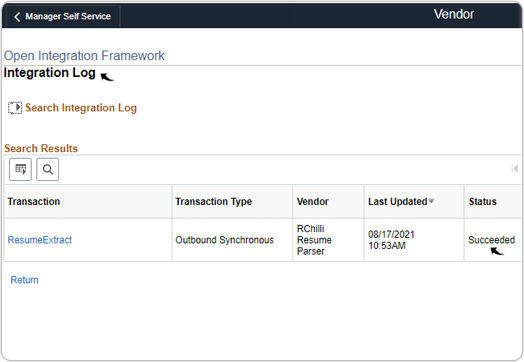
- Click ResumeExtract to see the parsed result in the XML
format on the next page.
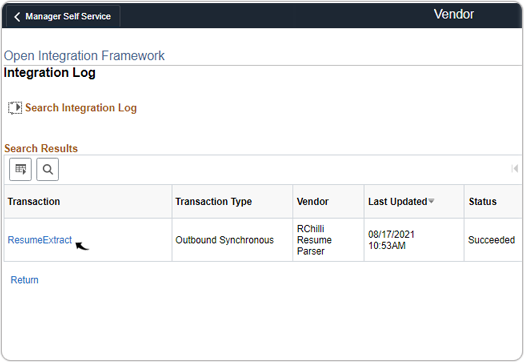
- Do a check of the parsed result in the Integration Log Output
Msg page.
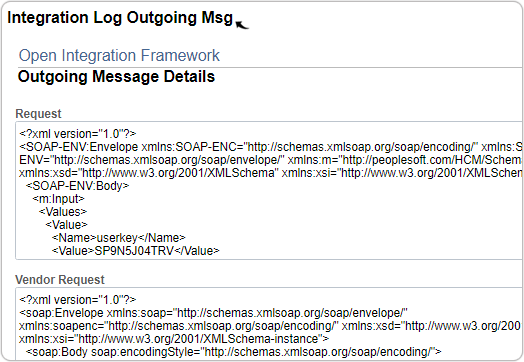
- Once the RChilli configuration files are uploaded to the Vendor
Setup page, click Test and upload the resume in the
File Attachment pop-up.
- Once the RChilli files are integrated with Oracle’s PeopleSoft
HCM application, the administrator can load the resume for parsing and store
the parsed data in the database of Oracle’s PeopleSoft. Follow the below
steps to load the resume for parsing in Oracle’s PeopleSoft HCM
application.
- Log in to the Oracle’s PeopleSoft HCM application and navigate to
the NavBar > Navigator >Recruiting > Administration > Load
Resume.
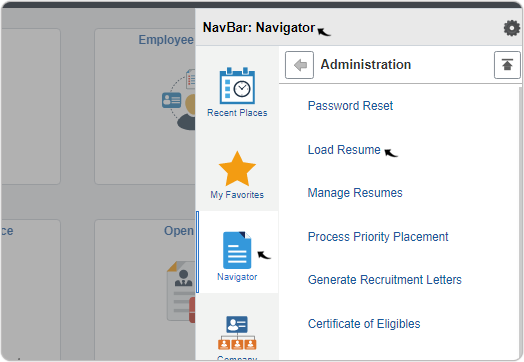
- On the Load Resume page, click on Add a New Value
box.

- On the Prepare Loan Parameters page, select RChilli Resume
Parser for the Extractor box dropdown.
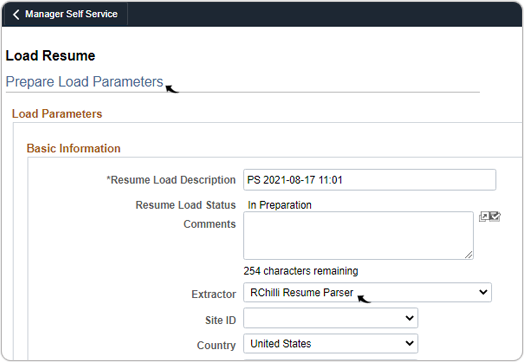
- At the bottom of the Prepare Loan Parameters page, click
Add Resume and upload the resume in the File
Attachment pop-up.
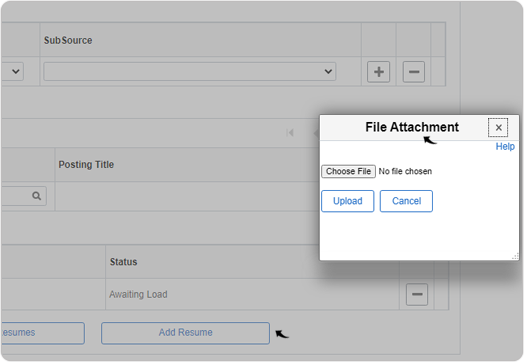
- Once the resume is uploaded, select Load Resume.
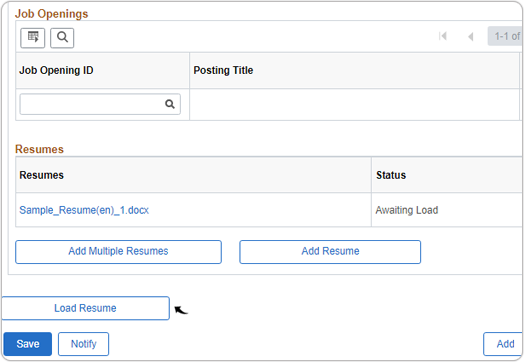
- Once the resume is loaded, click Refresh until the
Status change to Success. Click on the
Success link to view the result on the next page.
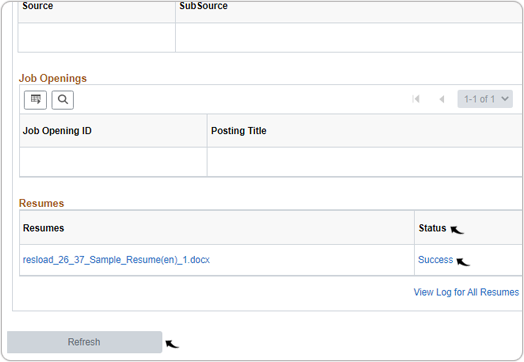
- On the Manage Resumes page, select the Details link to
see the details of the parsed data.
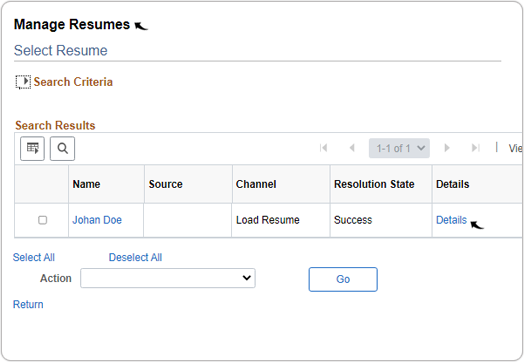
- On the Resume Management Details page, you can view resume
details as follows:
- Name: Click the name of the applicant to see the applicant details.
- Integration Log: Click the integration Log link and then the ResumeExtract link on the next page to see the parsed resume details in the XML format.
- Candidate XML: Click the Candidate XML link to see the applicant details in the XML format.
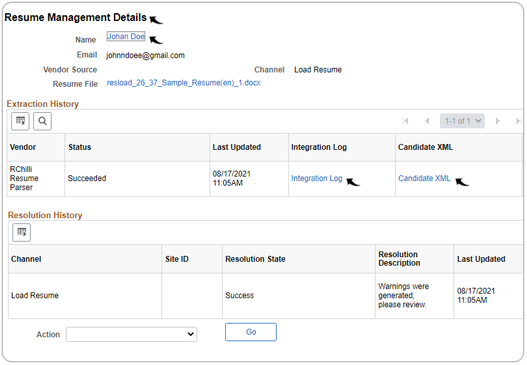
- Log in to the Oracle’s PeopleSoft HCM application and navigate to
the NavBar > Navigator >Recruiting > Administration > Load
Resume.
Integrating RChilli with PeopleSoft FIN Application
- Once you get the RChilli configuration files in Get the
Configuration Files, follow below steps to load the files in
Oracle’s PeopleSoft FIN application.
- Log in to Oracle’s PeopleSoft FIN application.
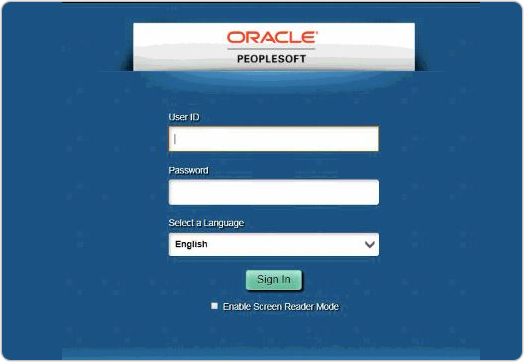
- Navigate to the NavBar > Navigator > Set Up Financials/Supply
Chain > Product Related > Staffing > Integration Suppliers >
Suppliers Integration Setup.
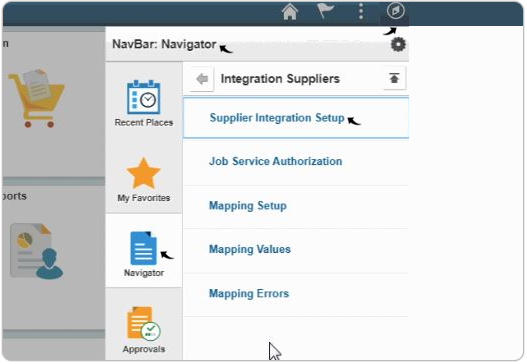
- On the Suppliers Integration Setup page, click on Add a
New Value.
/image31.png)
- Click Submit Configuration File button, a pop-up File
Attachment will be displayed, click Choose File and
select the RChilli configuration file from the path you noted in
Get
the Configuration Files. Click Upload for the next
page.
/image32.png)
- Select the following on the Supplier Integration Setup page,
and click Save at the bottom of the page:
- Active from the Status dropdown
- HRXML in the Partner Domain box
- ALL in the Transaction ID box to complete the RChilli integration with Oracle’s PeopleSoft FIN application.
/image33.png)
- Log in to Oracle’s PeopleSoft FIN application.
- Once the RChilli files are integrated with Oracle’s PeopleSoft FIN
application, the administrator can load the resume for parsing and store the
parsed data in the database of Oracle’s PeopleSoft. Follow the below steps
to load the resume for parsing in Oracle’s PeopleSoft FIN application.
- Log in to Oracle’s Peoplesoft FIN application and navigate to the
NavBar > Navigator >Staffing > Resources > Applicants
> Resume Loader.
/image34.png)
- On the ResumeLoader page, click on Add a New Value
box.
/image35.png)
- Select RChilli Resume Parser from the Resume Parsing
Provider dropdown.
/image36.png)
- At the bottom of the Resume Loader page, click Add
Resume and upload the resume in the File Attachment
pop-up.
/image37.png)
- Once the resume is uploaded, select Load Resume.
/image38.png)
- Once the resume is loaded, click Refresh until the Resume
Load
Status change to Loaded. Click View Log for All
Resumes for the next page.
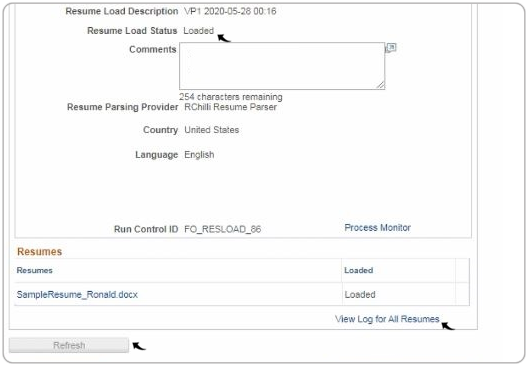
- On the Integration Log page, click Search to see all
the resume logs.
/image40.png)
- Click the ResumeExtract to see the parsed resume details in
the XML format.
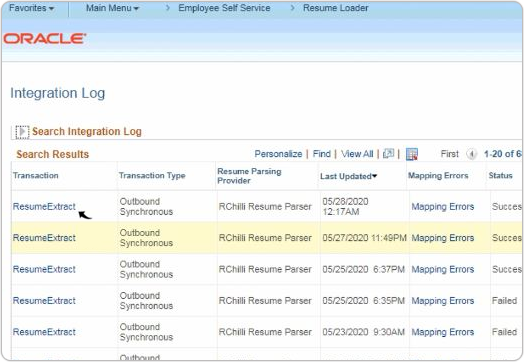
- On the Integration Log Outgoing Msg page, you can see the
parsed resume details in the XML format.
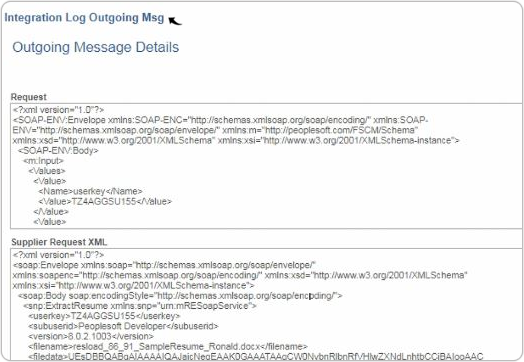
- To view the parsed resume data in the FIN database, follow the below
steps.
- Log in to Oracle’s Peoplesoft FIN application and navigate
to the NavBar > Navigator >Staffing > Resources >
Applicants > Applicants.
/image43.png)
- On the Applicants page, click Search to see
all the Search Results. Click any Applicant
ID to see the resume details.
/image44.png)
- Click the necessary labels to view the applicant details
such as Contact Information, Job Data,
Prior Work, etc.
/image45.png)
- Log in to Oracle’s Peoplesoft FIN application and navigate
to the NavBar > Navigator >Staffing > Resources >
Applicants > Applicants.
- Log in to Oracle’s Peoplesoft FIN application and navigate to the
NavBar > Navigator >Staffing > Resources > Applicants
> Resume Loader.
Setting Up Candidate Gateway Sites
You can set up an unlimited number of applicant-facing career sites for your organization. For example, you can set up separate sites for different business units or for different countries where you employ workers, and you can then post job openings to the appropriate sites. To know more, refer Setting Up Candidate Gateway Sites.
A single site definition is associated with both the internal and external navigation paths. To choose the site definition associated with these navigation paths, use the site ID field on the Recruiting Installation - Applicants page.
Candidate Gateway Sites Setting
Once you configured RChilli as Vendor for resume parsing, follow the below procedure and enable the RChilli resume parsing in the candidate gateway site.- Log in to the Oracle’s PeopleSoft HCM application and navigate to the NavBar > Navigator > Set Up HCM > Product Related > Recruiting > Candidate Gateway > Site.
- On the Site Setup page, click Search to search the Site ID
for the candidate gateway. Click the relevant Site ID for the candidate
gateway site setting.
- Select RChilli Resume Parser for the Default Extractor field from
the drop-down on the Site page.Note:
- Once RChilli Resume Parser is selected as the Default Extractor,
scroll down on the Site field and click Save.
Once the RChilli resume parsing is enabled in the candidate gateway site as per the above steps, the candidate resume will be parsed every time the candidate uploads a resume when applying a job.
