Taxonomy Customization
This topic describes the procedure on how to customize the taxonomy in the Oracle PeopleSoft application.
About This Task
- Before you proceed with the Taxonomy customization or data mapping, make sure RChilli API is integrated with your Oracle’s Peoplesoft application. For more details, see Integration with Oracle PeopleSoft.
- The taxonomy customization is chargeable, to know more details on pricing and payment options, contact support@rchilli.com.
- Use Case 1: Taxonomy Customization is used to add data set (Alias) for a particular entry of the category; for example, you can map Mass Inst Tech, Massachusetts Institute, and Massachussets Inst. Technology against the M.I.T in the School category. Once the data are mapped, then the parser will recognize Mass Inst Tech in the resume and assign the correct value for school i.e., M.I.T with Key KUS024.
- Use Case 2: When you add any new entry to any category, the added entry must be mapped to the system. For example, If you added the entries for categories such as Degrees, Major, State, etc., you must map all the entries as mentioned in the following sections.
Import the project file
- Download the configuration project file and sample template xlsm file. Open and
login into your Application Designer.
- On the Application Designer, go to Tools > Copy Project > From
File.
- Select the project file that you downloaded in step-1 and click
Select.
- Once the project file is successfully imported, you can view it in the
application designer.
Synchronizing the Category
- Log in to Oracle’s Peoplesoft application and from the right top corner
navigate to the NavBar > Navigator > Set Up HCM > Product Related >
Recruiting > Utilities > Data Mapping Categories.
- On the Category Setup, click
Search.Result: All the categories will be displayed. Click the categories one by one and do the synchronization in the following steps.
- Once you click a category in the above step, for example,
School, the Category Setup detail tab for School
will be displayed. Click Run Sync Now and Save.Note:
- This step needs to be performed for all the categories searched in the above step - 2.
- If you add a new entry to any category, you must do the synchronization again for the relevant category.
Result
Create the Data Set/Mapping
You need to create the data set for the relevant Data Mapping category using the sample template downloaded in step-1.
- Open the sample template xlsm. This file you
already downloaded in step-1.Note: In order to use the sample template, you must have access to the environment where you want to map (import) the data set.
- On the Connect Information tab, fill the environment (production,
staging, testing, etc.) details.Note:
- See the sample filled data below, you must select CREATE for the Action field to import the data into the system.
- For the Template tab in excel, no changes are to be made.
- On the Data Input tab, fill the data for all the
columns, i.e., Value ID, Category ID, Value, Language
Code, Key ID, and Use. To know more on how to get the data
for the columns, see sub-steps.
- Value ID: For this column, use the next available sequence of
HRS_DM_VAL_ID field from PS_HRS_DM_VAL table. This
value increments by 1. To find the Value ID, open the Oracle SQL
developer tool and run the SQL query as mentioned below. In the below
example, the last value for HRS_DM_VAL_ID is 1376, so the next
available sequence is 1377, and then the incremental value is added to
the Value ID
column.
select * from PS_HRS_DM_VAL order by 1 desc; - Category ID: For this column, find the category id value in the
HRS_DM_CAT_ID column of the PS_HRS_DM_CAT table. Run
the below SQL query to view the category id details in
HRS_DM_CAT_ID column, such as 1 for Country, 5 for
Degrees, 6 for Major, 7 for School, etc. See
below Category
table:
select * from PS_HRS_DM_CAT;Table 1. Category Table HRS_DM_CAT_ID
(Category ID)
HRS_DM_CAT_LNAME
(Category Name)
1 Country 2 State 3 Honors and Awards 4 Competencies 5 Degrees 6 Major 7 School 8 Language 9 Language Accomplishments 10 Memberships 11 Licenses and Certifications - Value: For this column, add the different sets of values (for
example, schools) that you want the parser to identify and recognize.
For example, Mass Inst Tech, Massachusetts Institute, and
Massachussets Inst. Technology can be added, and these will
be recognized by the parser as M.I.T if mapped with M.I.T
Key ID in the School category.
Similarly, you can add all other new entries of the required categories that you want to map with the database. For example, in the below image:
School Category entries are Advance Level, Associate of Arts, Associate of Applied Science, and Associate of Business Admin.
Major Category entries are Business Administration, Sociology, and Electrical Engineering. - Language Code: For this column, use ENG as
the default language.
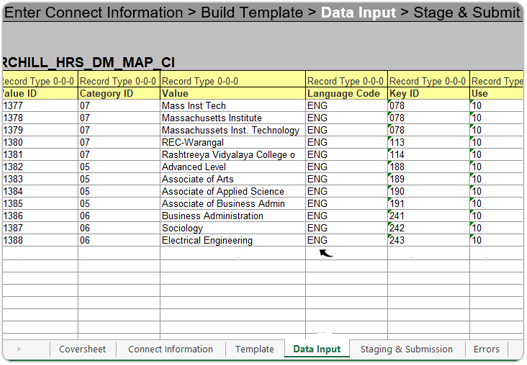
- Key ID: For this column, use the Key ID of the new entry that you
want to map. For example:
- Use Case 1: If you want to add a different set of data
(alias) for M.I.T in the School category, find the
Key ID of the M.I.T. To find the Key ID, run
the below SQL query. In the below example, Category ID
for school is 7, and once you run the below SQL query, the
result is displayed in the table, i.e., Key ID for
M.I.T is 78. Similarly, you can add more alias for
any entry of any category.
select * From PS_HRS_DM_KEY where HRS_DM_CAT_ID = 7' and HRS_DM_DESC = 'M.I.T.':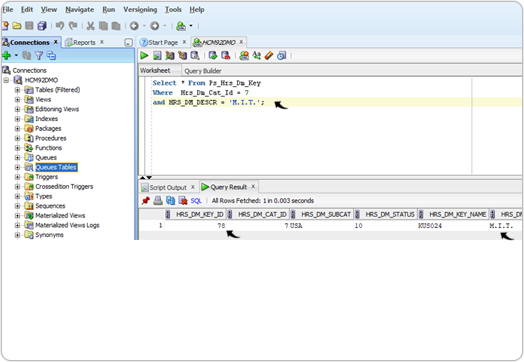
- Use Case 2: If you want to map any entry of any category,
for example, entries of Degrees category, find the Key
ID of all the Degrees entries. To find the Key
ID, run the below SQL query. In the below example,
Category ID for Degrees is 6 and once you run
the below SQL query, all the Degrees will be listed with
their Key ID. Add the Degrees entries as necessary
with their Key ID in the excel sheet at step
-3.
Select Hrs_Dm_Key_Id, Hrs_Dm_Descr From Ps_Hrs_Dm_Key Where Hrs_Dm_Cat_Id = 6;Note: Similarly, you can add entries of other categories, but you must modify the SQL query based on the category value to find the Key ID, for example,- SQL query to find the Key ID of Major
entries (category value is
5):
Select Hrs_Dm_Key_Id, Hrs_Dm_Descr From Ps_Hrs_Dm_Key Where Hrs_Dm_Cat_Id = 5; - SQL query to find the Key ID of School
entries (category value is
7):
Select Hrs_Dm_Key_Id, Hrs_Dm_Descr From Ps_Hrs_Dm_Key Where Hrs_Dm_Cat_Id = 7;
- SQL query to find the Key ID of Major
entries (category value is
5):
- Use Case 1: If you want to add a different set of data
(alias) for M.I.T in the School category, find the
Key ID of the M.I.T. To find the Key ID, run
the below SQL query. In the below example, Category ID
for school is 7, and once you run the below SQL query, the
result is displayed in the table, i.e., Key ID for
M.I.T is 78. Similarly, you can add more alias for
any entry of any category.
- Use: For this column, use value 10 for adding data or value 30
for Bi-directional.
- Value ID: For this column, use the next available sequence of
HRS_DM_VAL_ID field from PS_HRS_DM_VAL table. This
value increments by 1. To find the Value ID, open the Oracle SQL
developer tool and run the SQL query as mentioned below. In the below
example, the last value for HRS_DM_VAL_ID is 1376, so the next
available sequence is 1377, and then the incremental value is added to
the Value ID
column.
- Once you have created the data set in the sample template, click Add-ins >
Stage Data for Submission > Submit Data. The status column will be
green, and OK will be reflected once the data set is pushed in the system
successfully.
Result
Once you successfully pushed the data set into the system using the template, you can view the added data in Oracle’s Peoplesoft application.
- Log in to the Oracle’s Peoplesoft application and in the right top corner
navigate to the NavBar > Navigator > Set Up HCM > Product Related >
Recruiting > Integration > Data Mapping. In the Data mapping, click
Value Data Mapping and search with the Key or Value, or
Category for which you added the data set. For example, the
Key for M.I.T is KUS024.
- The search result will display all the added data sets (alias) you added (for
example, Mass Inst Tech, Massachusetts Institute, and
Massachussets Inst. Technology) for the relevant Key, i.e.,
KUS024.Note: Once the data set is added successfully and if the resume contains Mass Inst Tech as school, then the parser identifies the school value and assigns it as M.I.T in the system.
